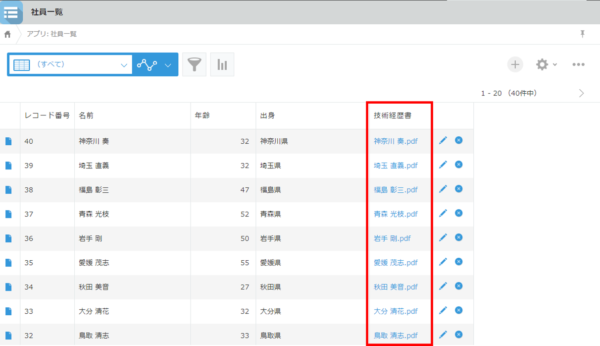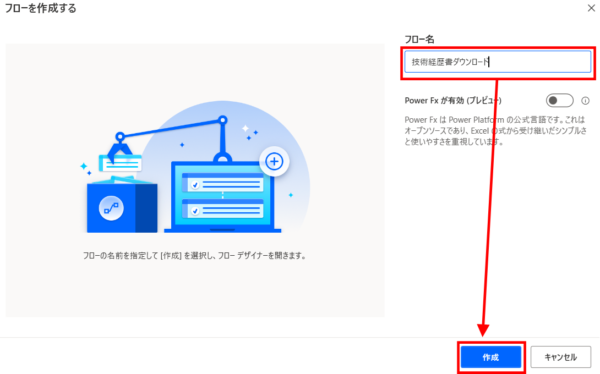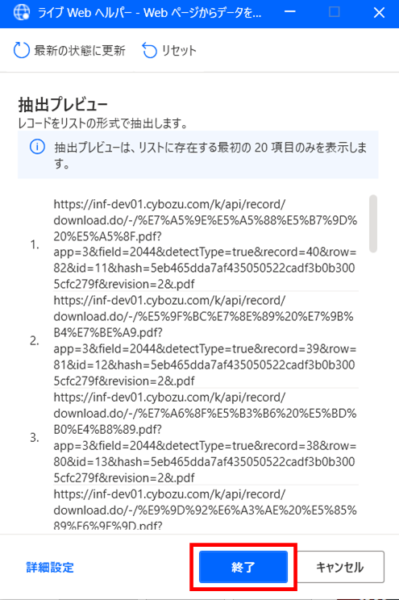2024.02.29
技術コラム【kintoneコラム】Power Automate Desktopでkintoneアプリの添付ファイルをバックアップ
kintoneは、どこからでも利用でき、情報を集約管理できる利便性の高いサービスですが、
添付ファイルのバックアップなどで、お困りになったことはないでしょうか?
今回は、Windows 10、11で無料利用できるRPA(Power Automate Desktop)を使い、
kintoneアプリの添付ファイルの自動バックアップを試してみたいと思います!
なお、本技術コラムでは、Power Automate Desktopのインストール手順は記載していないので、
Microsoft社のドキュメントなどを参考にインストールをお願いいたします。
バックアップ対象のkintoneアプリについて
左の画像の社員一覧のkintoneアプリから、
技術経歴書のPDFをダウンロードします。
Power Automate Desktopの設定について
1.Power Automate Desktopを起動し、[新しいフロー]をクリックします。
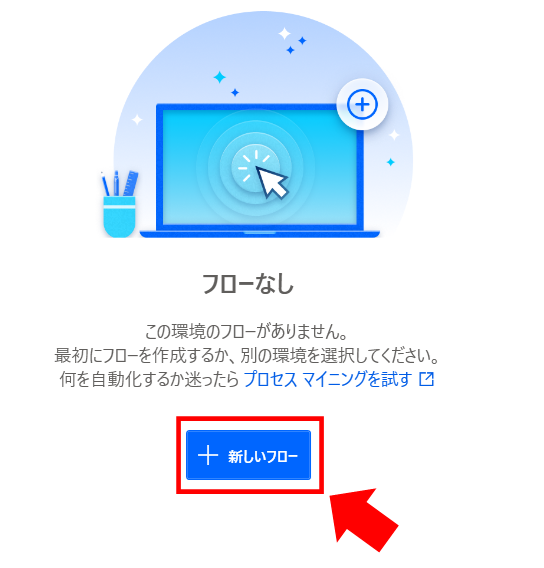
3.新しいChromeを起動するを配置し、初期URLにkintoneアプリの一覧画面のURLを入力後、[保存]をクリックします。
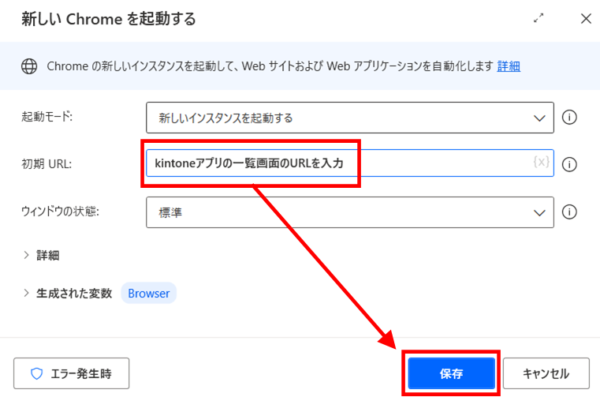
4.Webページからデータを抽出するを配置後、Chromeでkintoneアプリにアクセスし、[Ctrl]キーを押下すると、ライブWebヘルパーが起動します。
5.ライブWebヘルパーが起動した状態で、技術経歴書列の1行目の添付ファイルを右クリックし、[要素の値を抽出]→[Href]の順にクリックします。
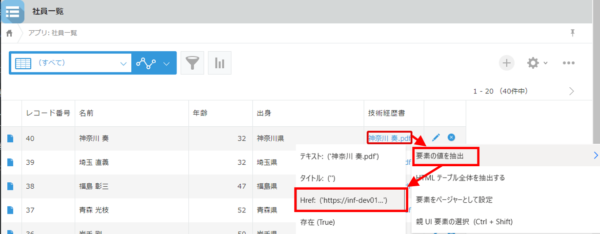
6.同様に技術経歴書列の2行目の添付ファイルを右クリックし、[要素の値を抽出]→[Href]の順にクリックします。
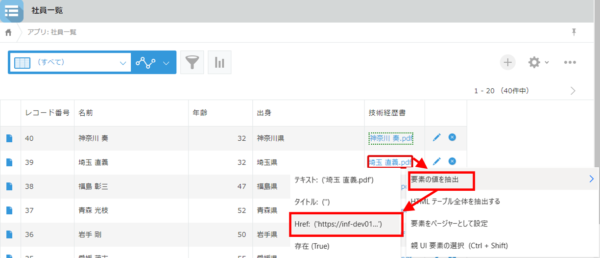
7.2行目まで選択すると、技術経歴書列が全て選択された状態となります。
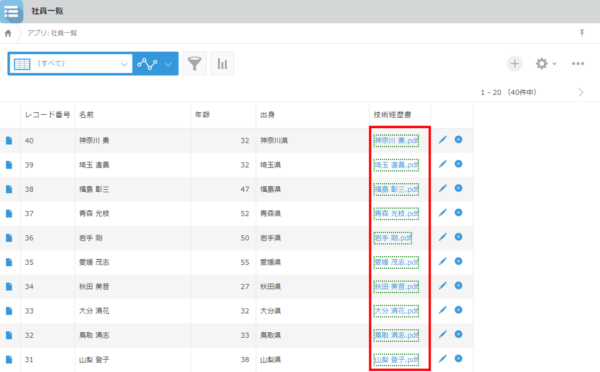
8.ライブWebヘルパーが起動した状態で、[次へ]を右クリックし、[要素をページャーとして設定]をクリックします。
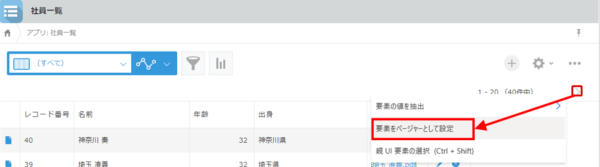
10.今回のkintoneアプリは2ページ目まであるので、処理するWebページの最大数を2に変更し、[保存]をクリックします。
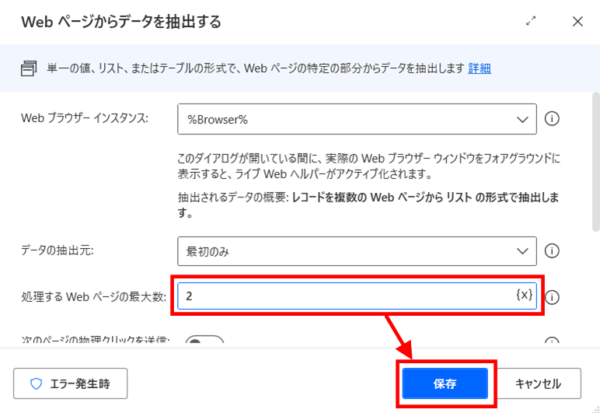
11.For eachを配置後、反復処理を行う値に「%DataFromWebPage%」を入力し、[保存]をクリックします。
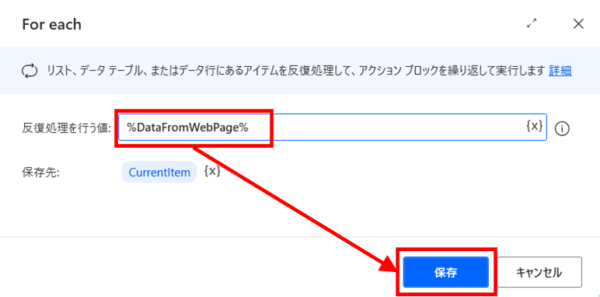
12.For each内にIfを配置し、下の画像のとおり入力後、[保存]をクリックします。
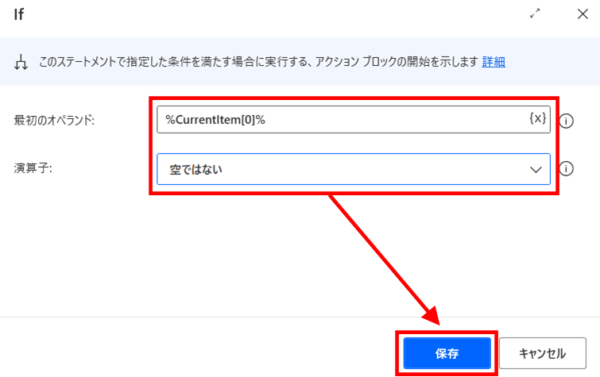
13.移動を[URLに移動]、URLに[%CurrentItem[0]%]を入力し、[保存]をクリックします。
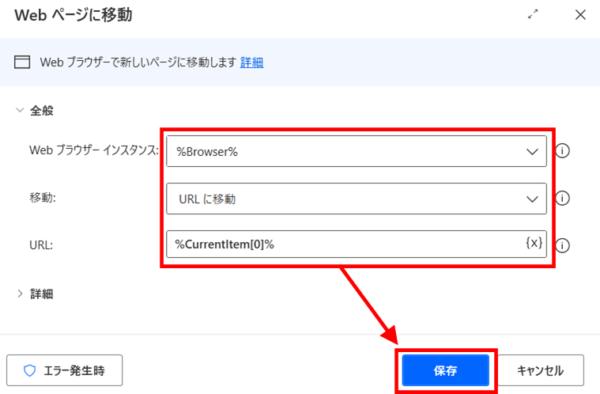
14.全て配置すると、下の画像のようになります。
これで準備完了です。お疲れ様でした!
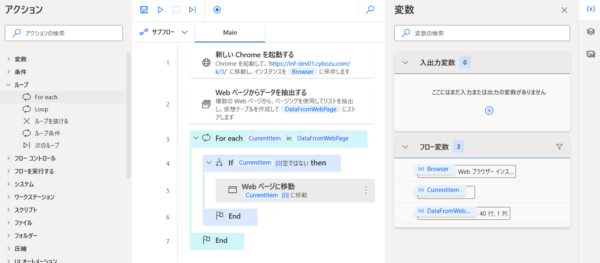
動作確認
では、動作を確認してみましょう。
Power Automate Desktopの画面上部の[実行]ボタンを押下すると、
kintoneが開き、自動で添付ファイルのダウンロードが行われました!!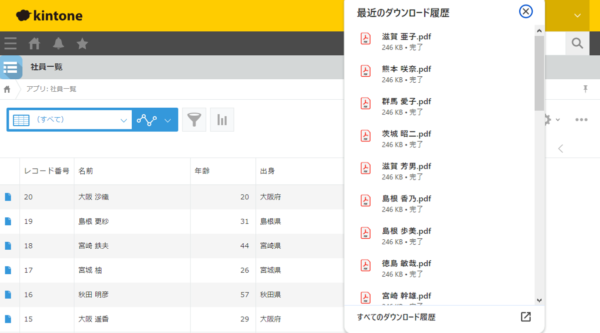
最後に
いかがだったでしょうか?
ゴリゴリの力業でしたが、kintoneアプリの添付ファイルバックアップが行えました!
大きな操作の流れを理解頂くため、ログイン認証、画像のダウンロード、
複数の添付ファイルが存在した場合などのチェックは全て省略しています。
また、APIを使えば、もう少しスマートにファイルのダウンロードが行えますが、難易度が上がるので、
今回は、ツールを使って簡単に添付ファイルをダウンロードする操作をご紹介させて頂きました。
インフォメックスではkintoneの導入支援、カスタマイズや、RPAの開発・保守を承っております。
詳しくはこちらやこちらをご覧ください。
免責事項
当サイトの技術記事の内容を利用する場合は、自己責任で行う必要があります。当サイトの技術記事の内容によって生じた損害やトラブルに関して、執筆者や当サイトの運営者は一切の責任を負わないものとします。